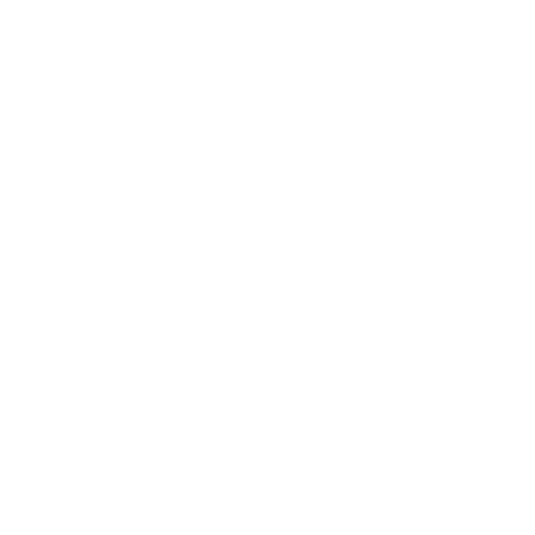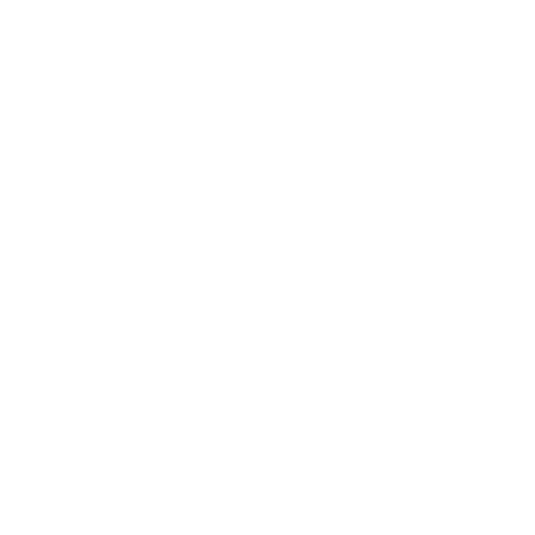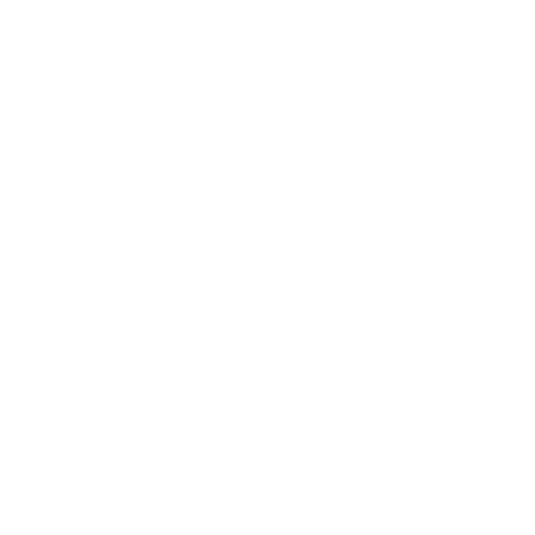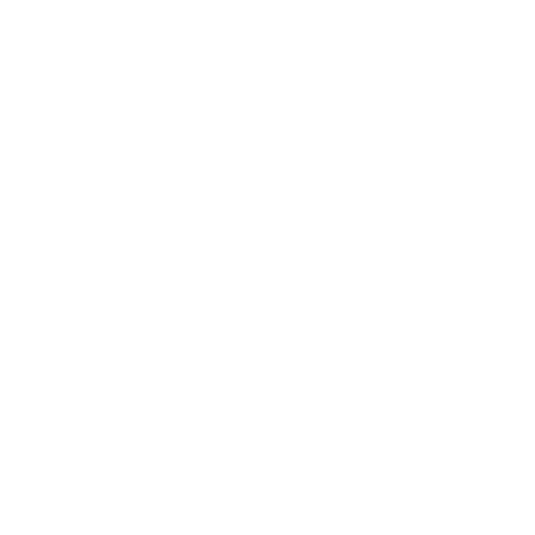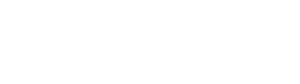Campus Solutions FAQ
Remember passwords are case sensitive; make sure your caps lock key is not on. Your student login is same as student ID.
If you forgot your password,
1. Go to https://sa.peralta.edu, then click the ‘Forgot User ID and/or password’ link:
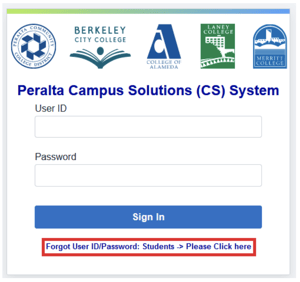
2. Select ‘I know my Student ID’, enter the Student ID in the box, and click the ‘Continue’ button:
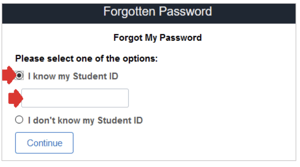
Select email where the password will be send, answer the security questions, and click the ‘Submit’ button:
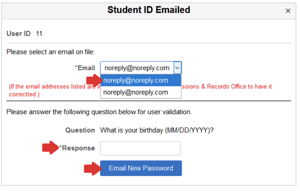
- login to all of your peralta tools at
https://myapplications.microsoft.com
As a part of improving the Student Payment with ACI, all the students and bursars are advised to make the following changes in their browsers before making Online payments from PeopleSoft.
To view / save as a pdf, click HERE
Safari: Both the check boxes should be unchecked – Prevent Cross-site tracking, Block all cookies.
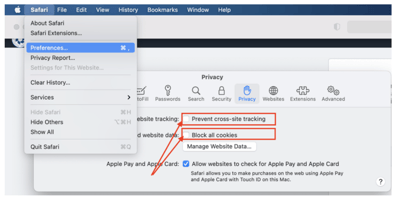
Chrome: SameSite by default cookies & Cookies without SameSite must be secure should be disabled.
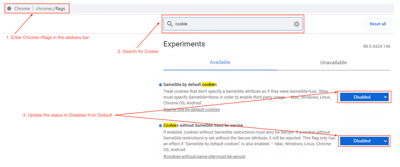
Edge: SameSite by default cookies & Cookies without SameSite must be secure should be disabled.
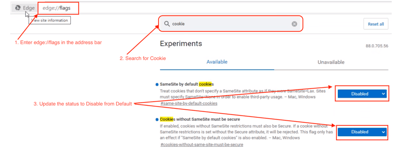
Click here for instructions.
Canvas Help
- Access Canvas through the Peralta Portal
- Access additional Canvas Student Resources
If your user account is not found on canvas, please contact peralta helpdesk for assistance.
For Students: Email canvas@peralta.edu and provide your student ID number/email address
For Faculty: Login to https://helpdesk.peralta.edu and create a ticket (or) email helpdesk@peralta.edu
Canvas Student for Mobile Devices Tutorial
Menu
- Admissions and Records Home
- Apply and Enroll
- Noncredit Instruction
- Campus Solutions, Email, Canvas and more
- Class Schedule and Catalog
- Academic Calendar, Finals Schedule, Enrollment Calendar
- Procedures and Forms
- Preferred Name
- Student Finance
- Transcripts
- Contact & Help
- Student Accessibility Services
- Additional Student Resources