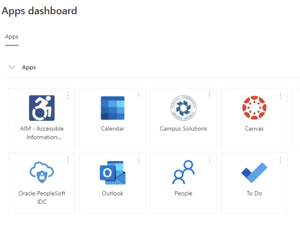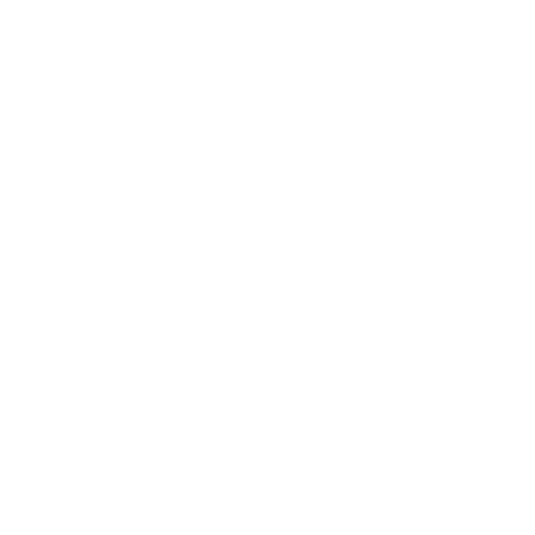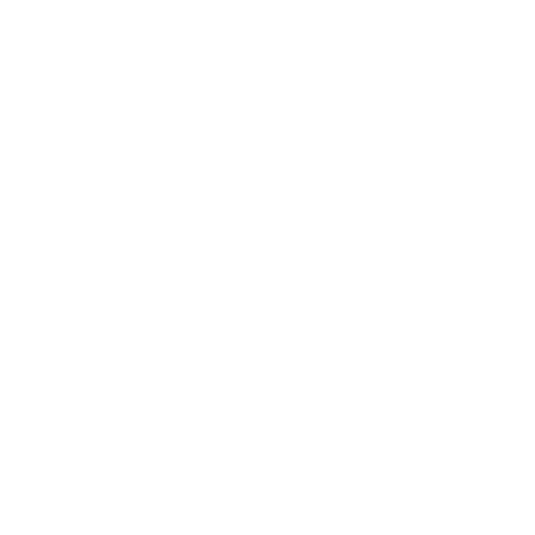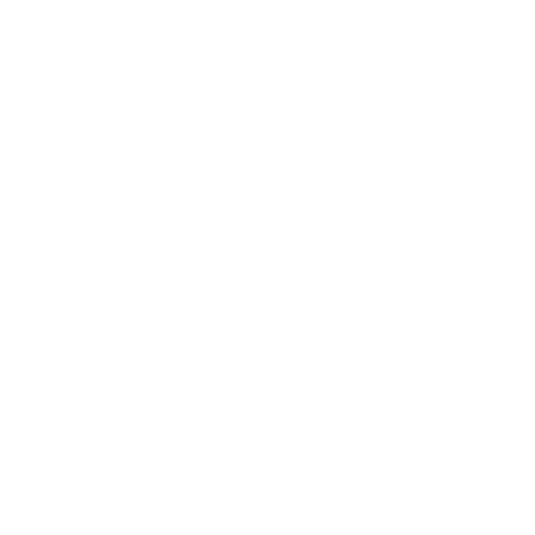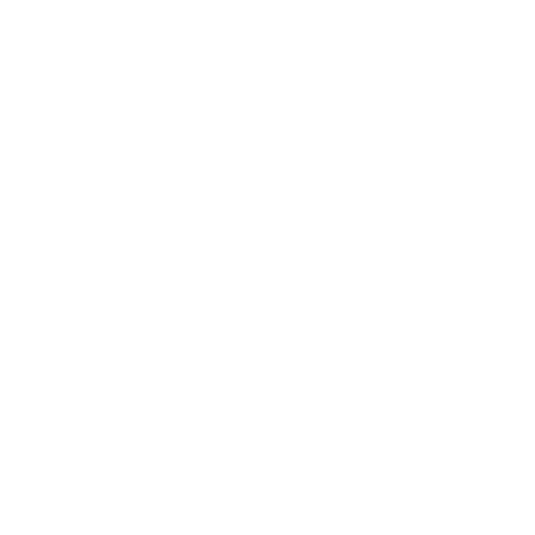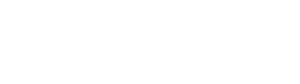We are happy to announce an enhancement that will integrate PeopleSoft Applications with Microsoft Azure Single Sign-On (SSO) in the Peralta Portal for both students and employees.
For more info, use the For Students and For Faculty and Staff option below.
We are happy to announce an upcoming enhancement that will integrate PeopleSoft Campus Solutions with Microsoft Azure portal Single Sign-On (SSO).
What's Changing?
Beginning March 17th at 10am, you will enjoy the convenience of accessing all your essential Campus Solution tools and resources through a single login. This means less time spent managing multiple passwords and more time focusing on what truly matters to you. Please note, login will now be exclusively with your numeric ID (for example, 123456789@cc.peralta.edu) As part of the upgrade, alphanumeric IDs will be phased out
Improved Student Account Creation
We've also improved our account creation process. Now, new students can expect to receive your account login information without 30 minutes of creating an account, making it faster and more efficient for students to get started
Benefits of integrating SSO to Peoplesoft
- Simplified Access: Log in once to navigate through MyApps portal. Campus solutions and other services without re-entering credentials.
- Enhanced Security: Strengthened protection for your personal and academic information.
- Streamlined User Experience: Spend less time troubleshooting access issues and more on your educational journey.
How to Get Started:
Visit the MyApps Portal: (https://myapplications.microsoft.com/) and follow the on-screen instructions
We're Here to Help:
Change is exciting, should you need any assistance or have inquiries about this transition, our dedicated IT Support Team is on standby to ensure a smooth and supportive shift on this integration system.
Technical Support:
Need help? Our IT Support is just a message away.
For the fastest service, submit your request using our online helpdesk system. Submitting a ticket is fast and easy and helps us serve you faster!
You can also contact us by email or phone.
Email : helpdesk@cc.peralta.edu
Phone : (510) 587-7800
PLEASE: when leaving a message or emailing us, include your full name and telephone number.
We are happy to announce an upcoming enhancement that will integrate PeopleSoft Applications with Microsoft Azure portal Single Sign-On (SSO).
What's Changing?
Beginning March 17th at 10am, you will enjoy the convenience of accessing all your essential Peoplesoft applications and resources through a single login. This means less time spent managing multiple passwords and more time focusing on what truly matters to you.
Benefits of the integrating SSO to Peoplesoft Applications:
- Simplified Access: Log in once to navigate through MyApps portal. Campus Solutions, Finance, Human capital management and other services without re-entering credentials.
- Enhanced Security: Strengthened protection for your personal and academic information.
- Streamlined User Experience: Spend less time troubleshooting access issues and more on your educational journey.
How to Get Started:
Visit the MyApps Portal: (https://myapplications.microsoft.com/) and follow the on-screen instructions
We're Here to Help:
Change is exciting, should you need any assistance or have inquiries about this transition, our dedicated IT Support Team is on standby to ensure a smooth and supportive shift on this integration system.
Technical Support:
Need help? Our IT Support is just a message away.
For the fastest service, submit your request using our online helpdesk system. Submitting a ticket is fast and easy and helps us serve you faster!
You can also contact us by email or phone.
Email : helpdesk@peralta.edu
Phone : 510-587-7800
PLEASE: when leaving a message or emailing us, include your full name and telephone number.
Step by Step Instructions
For current students, faculty, and staff
(Note: for instructions for new students, click here or scroll down)
1. Go to myapplications.microsoft.com
2. Enter your email id (for example for students 1234567@cc.peralta.edu or for faculty and staff dbellamy@peralta.edu) and click Next
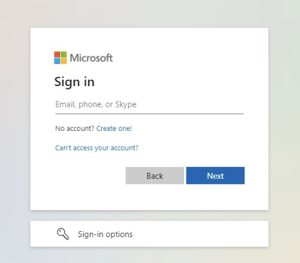
3. Enter your password and click Sign In
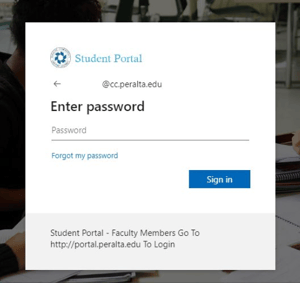
4. Follow the onscreen options to verify your identity
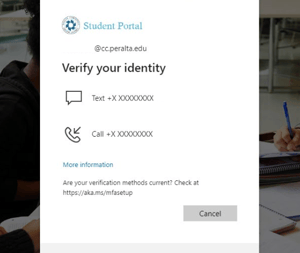
5. Choose the option you prefer if you do or don't want to stay signed in
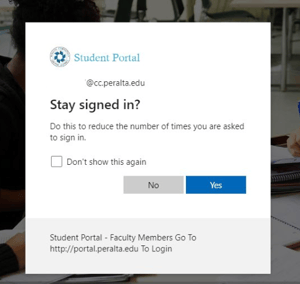
6. After following all the steps, you'll be taken to your My Apps Dashboard where you will find all of your available applications from various Microsoft tools, to Canvas, to Peoplesoft Campus Solutions
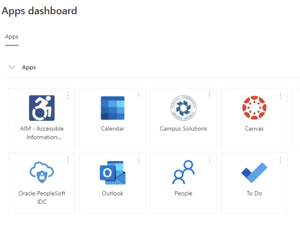
Step-by-Step Instructions for New Students
1. Go to myapplications.microsoft.com
2. Enter your email ID (for example 1234567@cc.peralta.edu or dbellamy@peralta.edu) and click Next
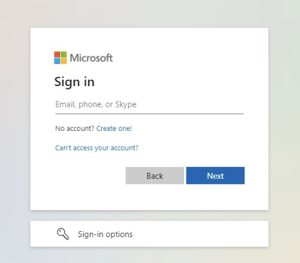
3. Enter your password and click Sign In
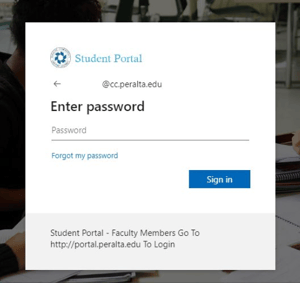
4. The screen will say 'More Information Required. Click Next
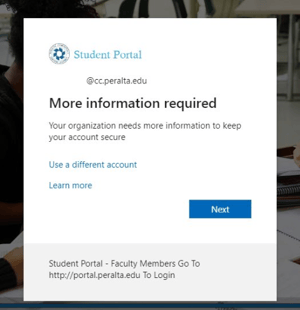
5. Enter your mobile number and click Next. This will take you to a screen letting you know verification is complete. Click Next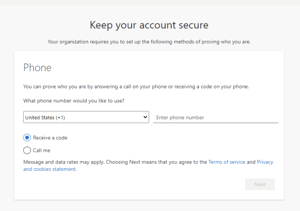
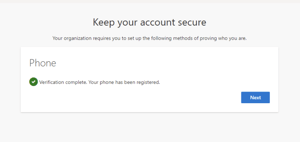
6. A screen will announce Success! Click Done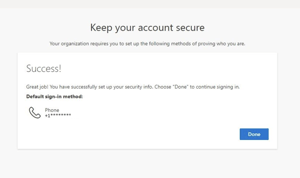
7. Follow the onscreen options to verify your identity
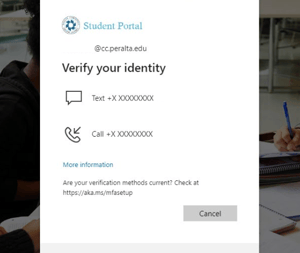
8. Choose the option you prefer if you do or don't want to stay signed in
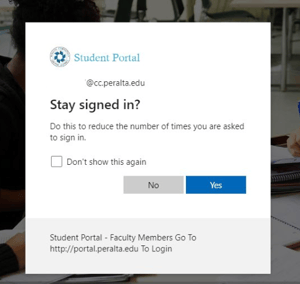 9. Update your password and click Sign In
9. Update your password and click Sign In
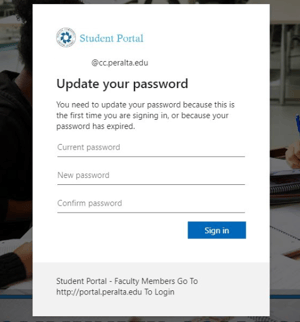
10. After following all the steps, you'll be taken to your My Apps Dashboard where you will find all of your available applications from various Microsoft tools, to Canvas, to Peoplesoft Campus Solutions