Click above to Subscribe to updates about the Peralta Colleges
We are all using Zoom, Microsoft Teams, and other services to video conference with coworkers and students these days. Seminars, lectures, board meetings – basically every situation in which a group of people got together in person before COVID-19 – are all finding their way into a virtual format. But with this convenience, there come some risks, as the relative anonymity of participants can allow for misuse of the platform. And the switch to this sort of less-formal meeting can give rise to less than professional behaviors.
Virtual Backgrounds for your Virtual Meetings.
Here are some backdrops for virtual meetings in Zoom and Microsoft Teams. To download, click the image or text (opening the image in a new window), then right click, click ‘Save Image As’ and save the file. Then follow your meeting software’s instructions to upload.
Instructions for Zoom
Instructions for Teams
Virtual Backgrounds
|
|
|
||
|
|
|
|
|
|
|
|||
|
|
Here are some best practices for virtual meetings
For Participants
Play around with the features
There are a ton of options in Zoom that will make the experience better for everyone involved. Here are a few:
Mute / Unmute: Mute or unmute your microphone.
Video: Start and stop your own video.
Share: Start a screen share. You’ll be able to select what you want to share. Learn more.
Participants: See who’s currently in the meeting. The participants list also gives you access to these options:
- Tap your name if you want to rename yourself. (this is very useful if you happen to be using someone else’s account or computer)
- Chats: Chat with other participants. Learn more.
- Invite: Invite others to join your meeting. Learn more.
More: View non-verbal feedback icons (if enabled by the host). Tapping an icon will notify the host by placing the icon beside your name in the participants list. For example, Raise Hand places the raise hand icon beside your name and simulates a hand raise.
For Hosts
Be mindful of the Mute function
More often than not, feedback and other audio distractions are the cause of one or more people not speaking having their mic unmuted. If an issue arises, look for those participants without the mute icon in their image and suggest they mute their feeds. As a host, you have the option to mute all participants.
Don’t share your Zoom link or code on social media
The easiest way to avoid getting Zoombombed (a term for abusive, unwanted behavior in meetings) is to keep your event private and your invite list small. If you are creating an event for a large, public audience, do not share your meeting link directly on social media. Instead, publicize an R.S.V.P. email address where people can state their interest in attending the event. That way, you can vet the list of prospective attendees and share the event link with only those whom you choose.
Set a meeting password
A meeting password — which is automatically generated by Zoom — will prevent uninvited users from being able to join your event, even if they have the meeting link. Unfortunately, many Zoombombers swap and obtain meeting codes on social media. Be careful with where you share your meeting code, and if you can, wait to send it out until shortly before the event begins. Read how to add a password here.
Create a waiting room
A waiting room gives the meeting owner the ability to put everyone seeking to join the meeting in a virtual holding area. The host can then select only those whom they have invited to the meeting. Sometimes Zoombombers will use familiar names, so be careful to confirm the person’s identity by asking them to turn their camera on. Read how to create a waiting room here.
Set screen sharing to “host only”
One popular way Zoombombers hijack a meeting is through the app’s screen sharing function. When screen sharing privileges are set to “all,” any member who joins a meeting could project offensive imagery to meeting participants. Read how to keep screen sharing privileges limited here.
Turn off the annotation feature
Even if you limit screen sharing, trolls may draw offensive words or shapes over the host’s presentation using the annotation tool, which gives users the ability to draw onscreen in different colors using a cursor. Read how to restrict the annotation feature here.
Restrict other features as needed in host controls
Zoombombers will leverage every feature they can to ruin a meeting. For some meetings, it might make sense to block private chats, turn off file transfers, and restrict custom backgrounds, all of which could be used to taunt or harass participants. Read more on host controls here.
Disable “allow removed participants to rejoin”
Trolls can be persistent. One way to thwart their efforts is by preventing them from rejoining. Unfortunately, some attacks are coordinated, so there may still be other bad actors in your meeting, but at least you’ll be one down. Read how to disable the “allow removed participants to rejoin” option here.
Make sure you’re running the latest version of Zoom
Zoom recently announced that it would be shifting all engineering resources to combating harassment and improving security features in order to better protect users. “We are making sure if we get issues in terms of security, we update the client right away,” said Oded Gal, Zoom’s chief product officer. “That’s why it’s important to update.”Read how to make sure you’re using the latest version of the app.
(liberally adapted from Zoom’s help pages and an article in the New York Times)
Menu
- MCPR Home
- MCPR Services
- Talent Release Forms
- Peralta Gems - District Newsletter
- Brands, Graphics & Logos
- PowerPoint Templates
- Social Media & Websites
- Peralta TV
- SMS Terms and Conditions
- Announcements Guidelines
- Virtual Meeting Resources and Best Practices
- Peralta District Surveys
- YouTube Channel
- KGPC 96.9 FM
- Sign up for Peralta's email updates
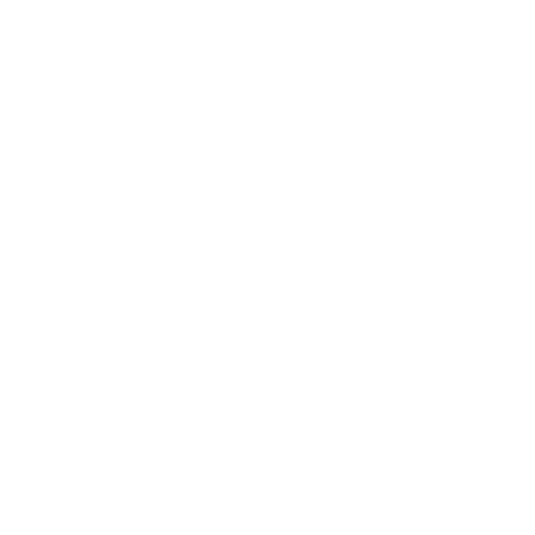
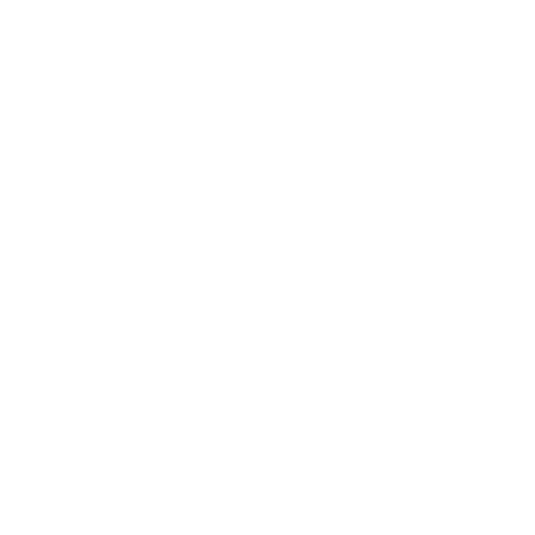
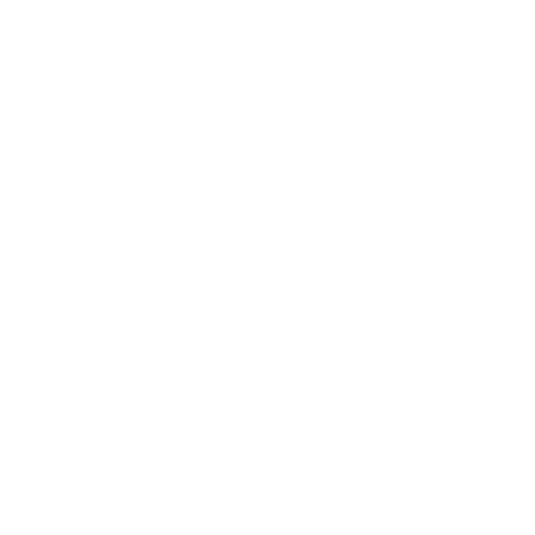
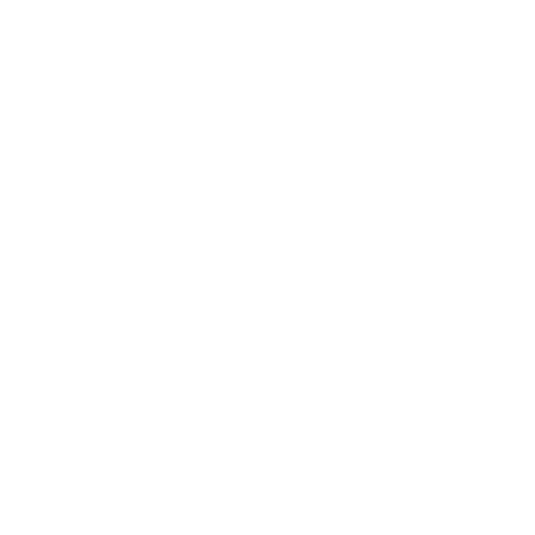

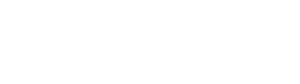





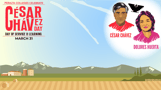



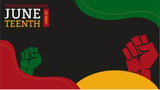
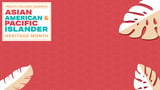





%20Virtual%20Backgrounds/5%20Berkeley.jpg?width=150&name=5%20Berkeley.jpg)
%20Virtual%20Backgrounds/2%20Alameda.jpg?width=150&name=2%20Alameda.jpg)
%20Virtual%20Backgrounds/6%20Oakland.jpg?width=150&name=6%20Oakland.jpg)
%20Virtual%20Backgrounds/4%20Piedmont.jpg?width=150&name=4%20Piedmont.jpg)
%20Virtual%20Backgrounds/1%20Emeryville-1.jpg?width=150&name=1%20Emeryville-1.jpg)

%20Virtual%20Backgrounds/Latinx%20Heritage%20Background%202.jpg?width=150&name=Latinx%20Heritage%20Background%202.jpg)
%20Virtual%20Backgrounds/Native%20American%20Heritage%20Month.jpg?width=150&name=Native%20American%20Heritage%20Month.jpg)
%20Virtual%20Backgrounds/Dia%20De%20Los%20Muertos.jpg?width=150&name=Dia%20De%20Los%20Muertos.jpg)
%20Virtual%20Backgrounds/Dec-Holidays-Zoom.jpg?width=150&name=Dec-Holidays-Zoom.jpg)